Gmail Search Exact Phrase Not Working Issue – Issue Fixed
During the forensics analysis of Gmail, investigators may face some kind of roadblocks in the Google exact search, such as their Gmail search not working or the Gmail search exact phrase not working issues. These are some issues which need to be fixed for smooth analysis of Gmail data. Moreover, this problem is not only during professional eDiscovery, but everyday users also complain about it.
Not to take anything away from Gmail search, as it is made by the same people who came up with the world’s most popular search engine. Problem is that the content inside emails is different from what we see on the general web. So using the web-based fuzzy logic in the email ends up showing inaccurate results.
Even regular users can lose a lot of productivity when Gmail search not working occurs. So during critical evidence examination, this situation is especially dreadful. That is why there is an urgent need to bypass Gmail’s search limits. For that, you can rely on the points discussed ahead. Let us see what makes the Gmail search so problematic in the first place.
Why is Gmail Search Exact Phrase Not Working for You?
It’s not about Gmail search not working, but the main issue is Google and therefore Gmail’s strong push towards simplification. This results in them showing a broad spectrum of results for even the most unique terms. Other than that, there are other reasons given below.
Relevancy Over Precision: Gmail above all tries to show whatever it thinks is relevant to the searched phrase. Following this fuzzy method over exact matches causes frustration wherever users want a refined result set. For instance, searching for “schedule a meeting” might highlight every email containing the word “a,” even if the full phrase “schedule a meeting” isn’t present. Although everyday tasks might become faster with this sort of throwing-the-net approach. When it comes to forensic investigators, precision over all else.
Limited Search Operators: Gmail covers the basics by allowing logical operators like AND/OR/NOT, users can’t nest them to create complex queries. Other than that, they are missing some key functionalities, like the ability to filter via regular expression and wildcard search. The advanced module expands the search options, but that too has a predefined scope. Like for example, if you want to trace email sender IP address, you can’t. It is not possible to send date (as opposed to received date), or specific metadata – all potentially valuable details in an investigation.
Can’t Find All Emails: More often than not Gmail search does not show all results. Meaning, after typing the query, the agent travels and brings out the results from a certain area of the mailbox. Mainly the INBOX, and the custom labels that you have made. This search does not include the items that are in the bin or nested inside other labels. Moreover, Gmail does not scan the attachments for that phrase so you end up with a sloppy result.
One way to expand the search criteria is to toggle the advanced search. Let us see how it is done.
Is Gmail Search Not Showing All Results? Use Advanced Option
Before triggering the advanced search, check whether or not there is an issue from your side. Here is a list of checks that you should make:
- Ensure enough bandwidth
- Check the Gmail server status
- Enable sync across devices
- Clear browser cache
- Disable any extensions
You can see a search options icon on the right of Gmail’s search bar. Toggle it to get access to the advanced search option and try to bypass the Gmail search exact phrase not working issue. It is nothing but a way to apply a filter before searching through the contents.
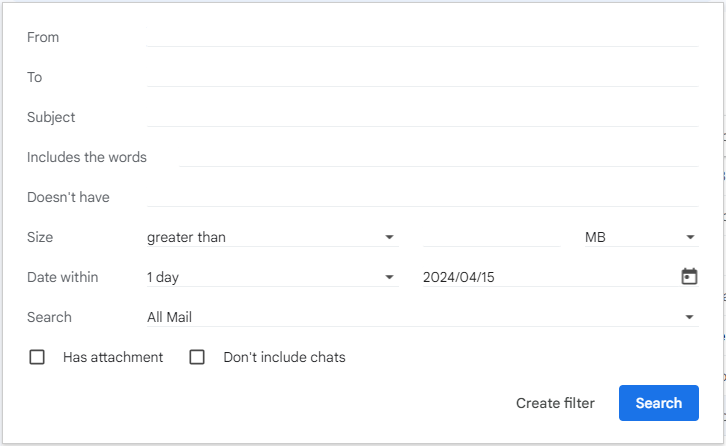
You can set the agent to only approach the emails that fulfill a set of criteria. These include.
- Specific sender(s)/receiver(s)
- Particular subject
- Has/excludes a list of words
- Has a specific size
- Sent/received within a Date range
- Search only in a set of locations
- Containing attachment
- Part of a continuous chat
Use any combination of these and mold the search outcomes to your liking. However, the main issue is that even after using the default quotes “” technique to trigger an exact match, Gmail may give out unrelated results.
Impact of Gmail Search Exact Phrase Not Working on Forensic Investigations
Apart from the day-to-day tasks, the search option is the primary means of information collection for investigators. While searching for terms/phrases in a Google email account during a raid, the authorities might run into the same problems that regular users face. However, here the impact is much more than a delayed response. Let’s see why.
Cybercrime has gone global. That means investigators might have to find words in languages other than English. However, the absence of a multilingual search option prevents this from happening. The only manual workaround is to change the default language. But this makes all text, including the menu/labels in that language, thus preventing any reliable searches.
Other than the language barrier Gmail is notorious for filling the search results with irrelevant content. This can significantly slow the investigation and result in emerging these issues like Gmail search not working. Moreover, repetitive and slightly varying results can cause investigators to overlook and submit incomplete findings.
That is why we help you to bypass the default Gmail search option by providing some substitutes.
Alternatives to Regular Gmail Search for Finding Phrases
Take the following route if you feel that Gmail’s search option is not enough.
You can export the files through Google Takeout, and perform Google Takeout forensics, which can be done easily, and use a more robust platform for searching terms offline. This option is available for both individuals and businesses. But it’s quite time-consuming and has a high failure rate.
Another more technical way to solve Gmail search exact phrase not working is to get access to the Gmail API. Then, deploy custom scripts to shuffle through the data. However, it is a highly complicated task, even for experienced digital forensic analysts.
If you operate a Gmail account that is tied to an organization, you may have access to the Google Vault. This is available within certain Google Workspace plans and is the default archiving and eDiscovery tool. You can ask your admin to conduct a search on your behalf or get a delegation instead. One advantage that G-Vault has over traditional search is that you can traverse through archived emails. You can find phrases even inside older emails that are no longer accessible in your standard Gmail inbox.
The best approach, hands down, is to use MailXaminer for in-depth searches on email platforms like Gmail. It has all the resources for email forensics that you need in a single, combined package. From OCR to exporting the search results, the tool can assist in gathering the right insights from your email in no time. Let’s find out more about why this utility is the preferred choice for all e-discovery missions in Gmail and beyond.
- Add data from multiple Gmail accounts simultaneously and search through them as if they were a single account.
- Get access to the deleted emails, which are also highlighted in red for easier identification.
- Deploy custom rules to classify and filter different phrasal searches in Gmail.
- You can use general/fuzzy/wildcard/proximity/stem and even add custom regular expressions to find the exact keyword.
Can’t Search Words Inside Attachments? Do this
Sometimes the Gmail search exact phrase not working problem pops up if the list of words is inside an attachment. By default, Gmail does not search for words present inside attachments. So as an admin, you can do the following to unlock the OCR analysis files for your organization. Note this is only applicable for images or PDFs, you can’t perform OCR on videos or other complicated attachments.
- Login to Google Admin console.
- There, visit the Menu >> Apps >> Google Workspace >> Gmail >> Compliance.
- If you want, you can pick an organization.
- Go to the Optical Character Recognition (OCR) setting you can find it in the Compliance section.
- Mark the Enable OCR for email attachments box to turn on the OCR.
Private users too can diffuse the word search not working in Gmail for attachments. They can achieve the same results on an individual account, but you have to take some extra steps. This is necessary to make your email attachments searchable via OCR.
- Filter all Gmail emails containing attachments.
- Open a mail and move your Gmail attachment to Google Drive.
- Right-click on the attachment and select Open with > Google Docs
- Google Docs will attempt to convert the image or PDF text using OCR.
- The extracted text will appear below the original image or PDF content in your Google Doc.
- Repeat this process for each attachment you want to search.
Again, the professional forensics utility explained earlier is the best possible way to add OCR for the phrase searching inside Gmail emails. It is best suited for both individual requirements and organization-wide eDiscovery operations on Gmail.
Conclusion
Gmail’s default search bar is enough for basic findings but falls short when we move to more complicated terms. This is another way to say that users are facing a Gmail search exact phrase not working issue. The default fuzzy logic is the most common reason to encounter this. Although manual add-ons to the regular search can help, the best way is to rely on a professional solution. Especially if the search is to gather digital evidence from Gmail.

