How to Search Keywords in Outlook Email? Top 3 Methods
We all multitask a lot these days, and we rely on technology and software to help us with that. However, when it comes to using email in Outlook, we want to find things quickly and precisely. If you’re wondering how to search keywords in Outlook to make it easier, you can search multiple keywords in Outlook, saving you from difficult digital searches.
Microsoft Outlook is one of the most preferred email clients which is primarily used by investigators to look and search for specific evidence.
So, let us learn how to search for exact phrase in Outlook effectively by using different solutions explained in this blog
How to Search Keywords in Outlook Email?
To learn how to search in Outlook, navigate to the instant search box in Outlook.
Now, Query Commands come into use when you need to find emails quickly and you want to use numerous keywords. In Outlook, query commands will help you focus your searches.
Use the simple example: Go to inbox search and head to the instant search box and type in the subject type a keyword that you need to search for now.

Let’s say you’re searching for the word “test” ( mentioned in the screen below) this will show every email that contains that word in the subject line.
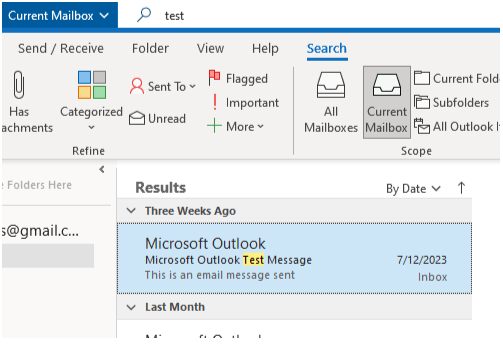
Now, these steps may sound easy, but the task is not as simple as it seems. This is similar to the issue when Gmail search exact phrase not working.
The phrase might not be present. It may have existed earlier but is now deleted. Exact phrase, you may have a typo. Your search scope might be too strict or different; for example, you are trying to find attachments in Outlook email chain that is now in the archive folder but have set the scope to inbox.
Why do “Regular Methods to Search Outlook Emails for Keywords” Fail so Often?
As there are multiple versions of Outlook, the reasons behind failing to find two or more key terms in Outlook also vary. Let’s start by addressing the problems inside the classic Outlook and then move on to the modern ones.
The most common reason is that classic Outlook fails to index emails locally. No matter what filters you apply, or shortcuts you use, if emails are not in the record, there is no way Outlook can give you the results.
This can happen if:
- The Windows Search service is not running.
- Indexing is disabled manually or the system becomes incapable of storage considerations.
- The PST/OST file itself is corrupt. PST/OST files are too large to index.
- Emails encryption is present.
- Indexing scope stops/does not include the parameters you are trying to find.
Other Internal (plugins) and external (system resource conflict) can prevent indexing so fix them accordingly.
This is one of the most prominent reasons why people switch from classic to modern or web versions of Outlook (most other updates are nothing but feature reductions, including those used for search terms).
No on-premise indexing issues occur in New/Web Outlook as it is under continuous sync with the cloud server hosting all the mails.
However, this also means that the search stops working in the new Outlook the moment the internet connection is cut. Normal users may not worry about it, as in most likelihood they would search while being online.
It is the detectives that are in dilemma. As they have to protect the evidence from external alteration, the device/evidence must be put in an isolated environment. However, this creates a catch-22 situation. Anyhow there are a few fixes you can try out for the classic version.
Fix Classic Outlook Indexing for Onpremise Searches
You may have to attempt one or multiple of the following:
- Perform an onsite repair of the source PST, reindex, and then search.
- You need to split the source files first, reindex, and then search.
- You need to either need to decrypt Outlook emails or allow indexing of encrypted emails. Passwords and email signatures are also a form of encryption, these too can stop indexing and prevent the search.
To expand indexing scope: - File > Options > Search > Indexing Options… > Advanced > Toggle Index Properties and File Content.
- Here you can also add new file types for indexing and make them available for search.
Moreover, you can trigger Outlook searches for two keywords or more via keyboard shortcuts as well, so let us see how.
How to Search for Exact Phrase in Outlook Using Keyboard Shortcuts
It is not easy to search multiple keywords in Outlook and get the relevant material. Instead of the prevalent Ctrl + F shortcut, Classic Outlook (and its successors) use a slightly different approach. Moreover, depending on the settings, more than one keyboard shortcut can open the search box. The most common one is Ctrl + E. You can also Hold the Fn (Function Key) and press the F3 button to produce the same effect.
In the new Outlook desktop variant, there is a third option available for users on top of the two that it inherits from the classic version. It can be unlocked if you press the Alt+Q keys simultaneously
Note if your keyboard shortcut settings are changed to mirror the web version, then you will only be able to use Alt+Q to open the search box from the keyboard.
The web version of Outlook has more variation in keyboard shortcuts.
Click on the Gear Icon > General > Accessibility > Select an option from the following:
- Yahoo: S
- Outlook.com (Classic Web Version): /
- Outlook Classic: Ctrl + E
- Google: /
and press Save.
The keyboard shortcut is just to open the default search bar a bit faster than the cursor. There might be thousands upon thousands of emails, some in junk, some in archives, and some even in a state of soft deletion. This problem is not just a headache in the forensics field but one that many regular users also complain about.
So, If you have many PST files or don’t have Microsoft Outlook installed on your computer, you need a specialized Email Investigation Tool. This tool is the perfect one-stop solution to learn how to search in Outlook. It will help you search through PST files using keywords and perform thorough Outlook PST file forensics.
Use Advanced Method to Search Keywords in Outlook
Sometimes it is required to conduct a clue-based search, which can be easily done with the keyword search option. To perform keyword searches in Outlook, it becomes quite hectic. So, there is a one-stop solution that is used by thousands of forensic professionals around the globe for effective investigations.
To perform the keyword search in Outlook, you need to use this most advanced solution i.e. MailXaminer. This is one of the best email forensic software, which enables you to add multiple Outlook email data files. Additionally, it is designed in such a way that it can trace Outlook email IP address during the process.
This tool is designed in such a way that it offers an advanced keyword selection feature, which can assist you in finding a relevant term related to your search, such as how to search a specific word in Outlook.
This exert’s utility can efficiently search keywords from different files like PDF, DOCX, JPEG, etc. Also, it helps broaden your search and ensures you don’t miss any important information.
This highly advanced software is specially designed for those users who are searching for how to detect malware in email. This is the feature that makes this software different from others and allows you to perform your email investigation easily.
Let’s understand this tool to know how to search in Outlook easily. First, let’s start with its powerful features.
Advanced Features of the Tool
This software allows the searching of emails without downloading Microsoft Outlook. It provides some features which are mentioned below:
- This tool allows the investigator to quickly and accurately search specific keywords within email data in Outlook.
- This software can easily identify malicious IP and url detection threats before they become issues
- This makes it possible to produce a list of evidence that includes marked-up copies of particular emails and attachments.
- It has an advanced feature that validates suspicions and allegations by searching for the specific keyword related to the alleged activity.
- This tool also uncovers the communication pattern. Such that investigators can easily access the pattern, connections, and relationships among individuals along with the case.
- This tool provides multiple searches based on advanced algorithms such as general, proximity, regular expression, stem, fuzzy, and wildcraft searches.
- This provides advanced OCR analysis facilities to examine the textual data from images attached to emails.
Step-by-Step Guide to Search Keywords by Using Advanced Solution
Install the software on your computer and follow the provided instructions, to set up the application
Step 1. Case Management
First, you should add the file to the software by creating a new case. If you have already created and saved a case before, then you can open it again to continue the investigation. Also, there are options present to delete or edit existing cases if needed.
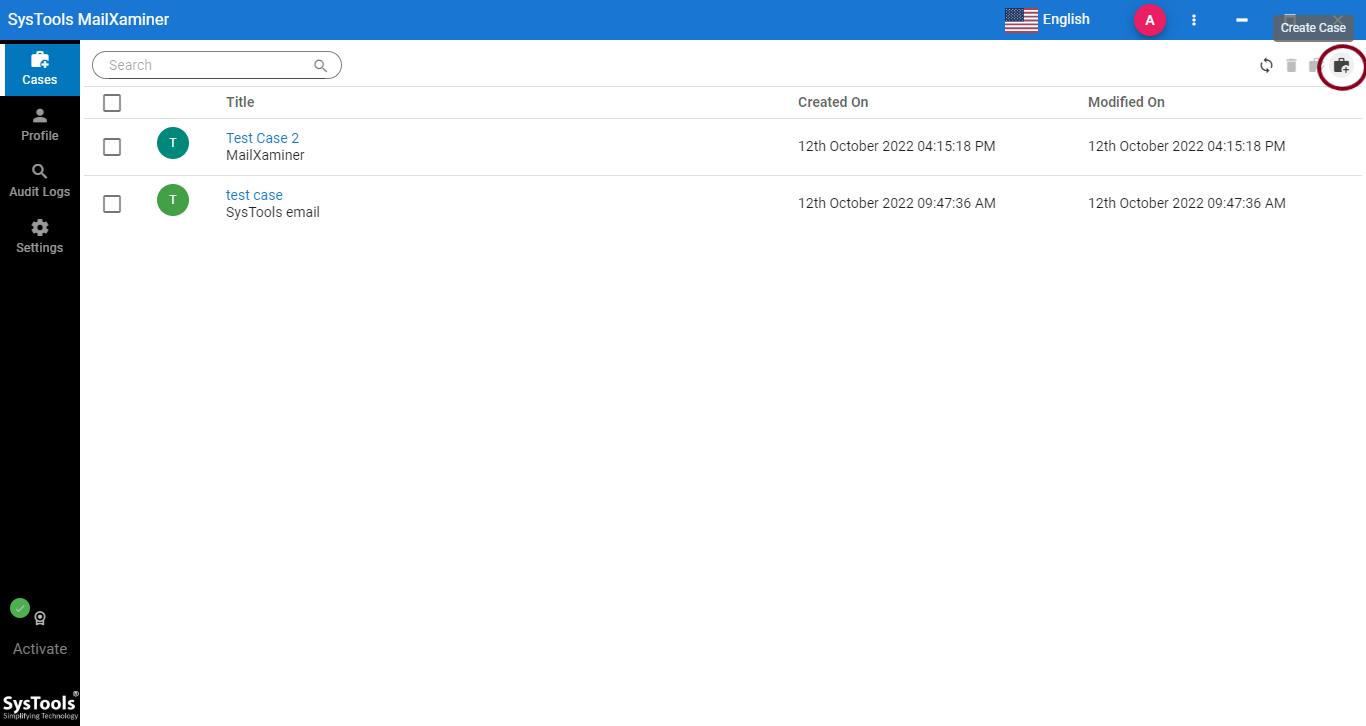
Step 2. Add the PST file of Outlook
Now add the PST file by clicking on the Add New Evidence Button. A new window will pop up. From here, select the Microsoft Outlook option from the Email Client options and browse the PST data file to add it to the software.
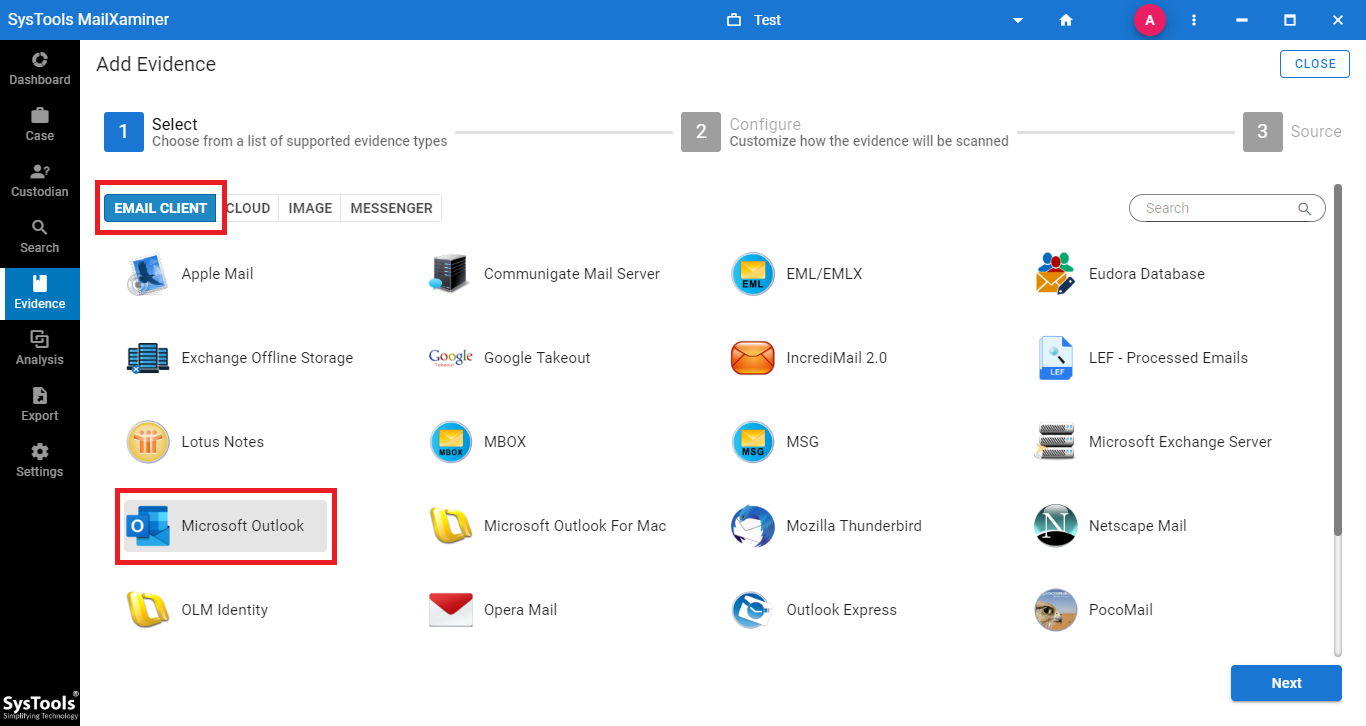
Step 3. Search Option
After uploading the file, you can look inside by searching for a specific keyword using the search option. This option helps you to thoroughly check the files in-depth. To do this,
- First, go to the search tab on the left side of the tool.
- There you’ll find different ways to search based on advanced algorithms. With these search options, it will be easier for you to find the exact files you need.
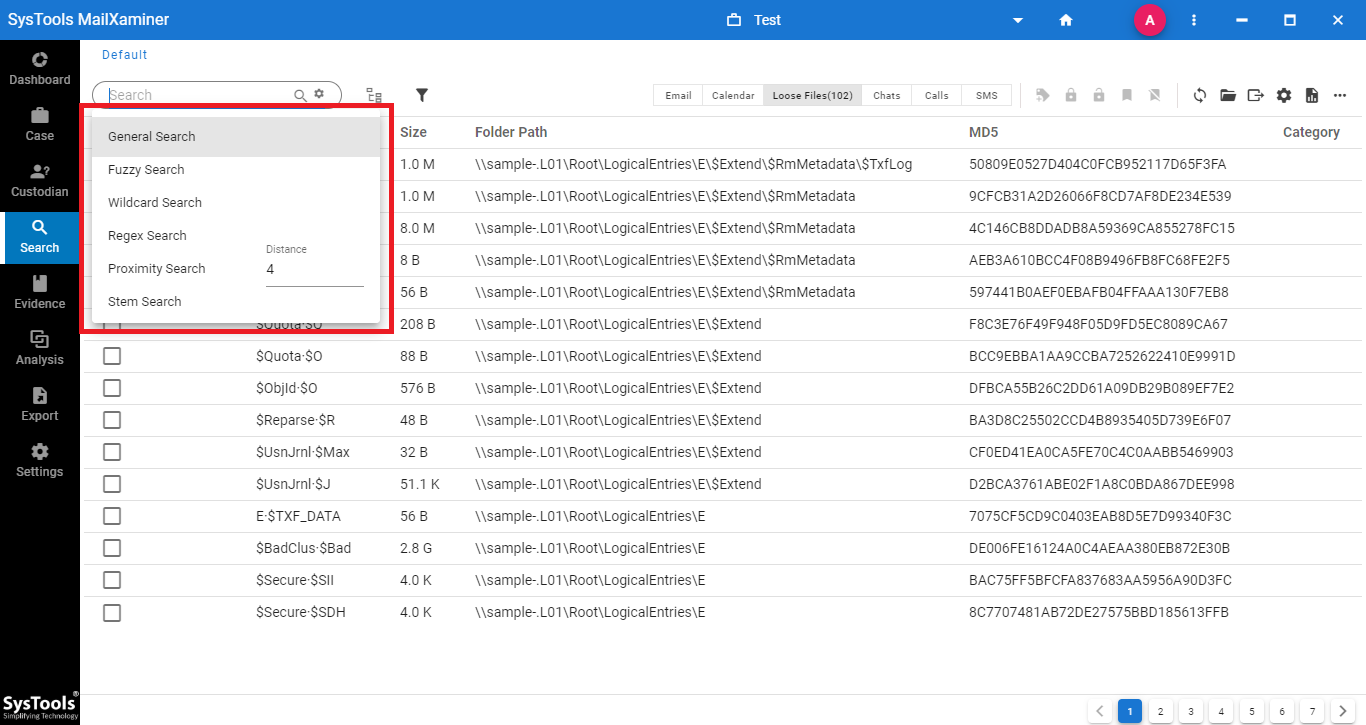
Step 4. Extract Evidence with the Keyword
In this section, this tool performs in such a way that it will look through all the email files and then pick out the files that match the keywords.
You can search a number of keywords as you want to make the search more customized while searching for evidence data.
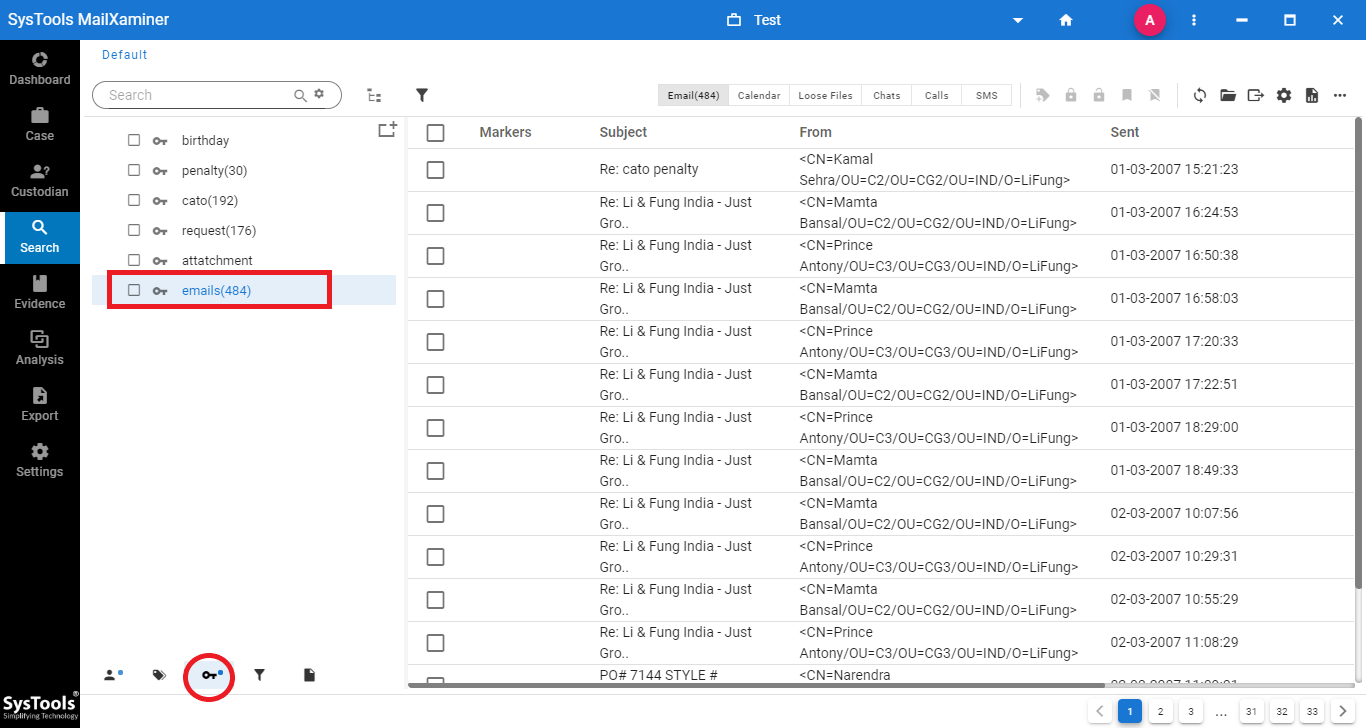
After exploring all the basic functionality with lots of unexplained yet to be revealed, you can schedule a free demo with the expert’s teams. Also, contact the team and get to know more about the software in detail.
Final Words
Knowing how to search keywords in Outlook email is an easy task but while doing an email investigation you need to get all the data in a well-synchronized manner. For that, you need to opt for an advanced solution. This solution will not only save time and effort but also provide more accurate and comprehensive results, making them the preferred choice for efficient and effective searches in Outlook. This tool offers an advanced feature for making your email keyword search experience more seamless and productive and seamless your communication efforts.
Frequently Asked Questions on How to Search for Phrases in Outlook
Q. I keep pressing Ctrl + F to search Outlook emails for keywords but it does nothing why is it so?
So, using Ctrl + F does nothing, no search bar appears, and no keyword filters open it seems almost as if your keyboard is nonfunctional. This is because no version of Outlook, classic Modern, or Web accepts Ctrl + F as a valid shortcut key. The classic version reserves this shortcut for the reply mail. Moreover, you can’t even customize the settings to use this shortcut. That’s why you have to rely on the correct and valid shortcuts discussed previously in this post.
Q. In what order do I get the search results in Outlook?
The results arrange themselves in the order that they arrived in your inbox. This means the latest ones are at the top followed by older emails in a sequential order. The number of terms occurring inside a mail does not correlate with its position in the search results.
Q. Does the keyword search also find terms inside calendar events and contacts?
No, by default, the search scope is mails only. If you want to include calendars and contacts in the search, then you must toggle their respective tabs on the left-hand menu pane.

